Learn how to update your profile, sync your contacts, and navigate the Content Library
New to the FMG platform and not sure where to get started? In this article, we will review the necessary setup items along with how to navigate the Content Library.
We will be reviewing and setting up the following:
Let's get started!
Update Your Profile
First, let's review your contact information. In the navigation pane on the left side of your dashboard, navigate to Profile > Contact Information:
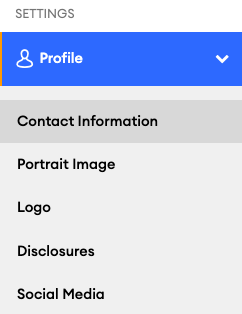
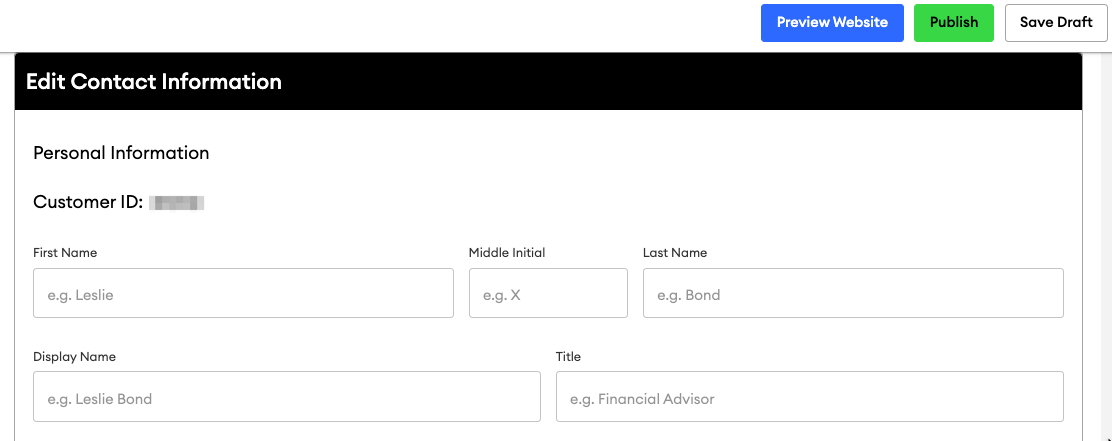
On the Contact Information page, make sure your contact information is all up-to-date. Please note that these are the required fields:
-
Display Name (this is the name you wish to display on outgoing communications)
-
Company Name
-
Address 1
-
City
-
Region
-
Postal Code
-
Primary Email
-
Primary Phone
Once you review and complete your contact information, click "Publish" to send your contact information to compliance:

Next, let's review your logo to make sure it is up-to-date by navigating to Profile>>Logo:
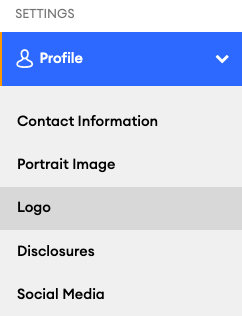
Review your logo. If you need to add or update your logo, click on the "Upload Image" button and add your logo:
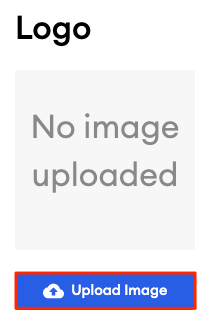
Once you are done, click "Publish" to send your logo to compliance.
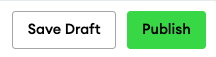
Next, let's review or enter your email disclosure. In the navigation pane located on the left side of the page, navigate to Profile>>Disclosures:
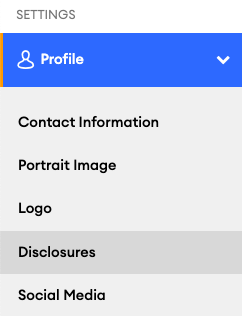
Review or edit your disclosure, and click "Publish" to send your disclosure to compliance.
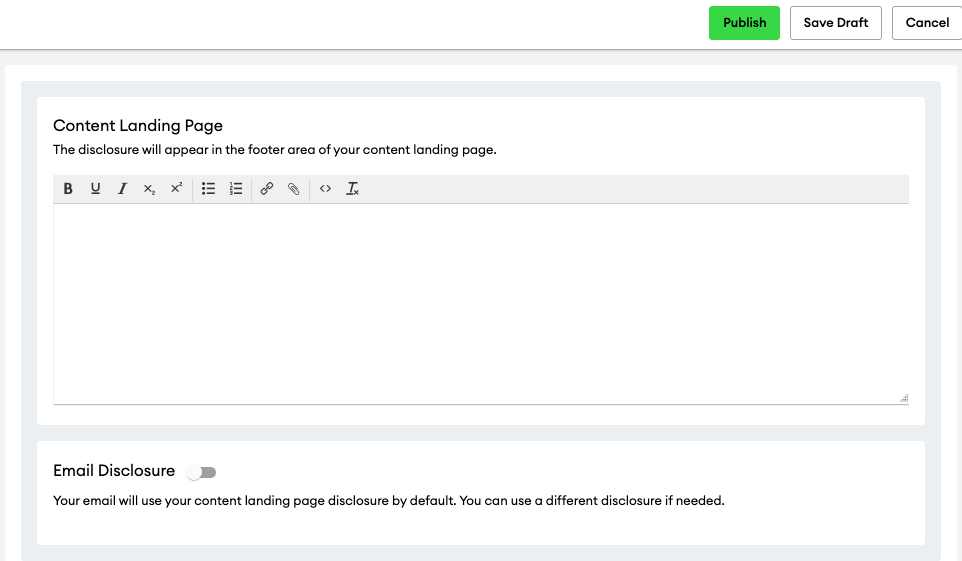
Remember, these profile items need to be approved by compliance before they are live.
-
If you have self-managed compliance, navigate to the compliance page located on the right-hand side of the top menu.
-
If you have direct compliance, your items should be reviewed by your compliance department soon.
Nice job! Now that your profile set-up is complete let's move on to syncing your contacts!
Sync Your MarketingPro Contacts
Easily import your contacts by syncing your MarketingPro account with your FMG admin!
Before we begin, please note FMG does not support shared email addresses when importing via MarketingPro integration. Each of your contacts will need their own unique email address, and multiple contacts cannot have the same email address. Prior to syncing your MarketingPro contacts, make sure that each contact has their own unique email address. The criteria to sync to FMG contacts is that the contact must have a unique (nonduplicate) email address and/or a complete physical address.
If you do have contacts with shared email addresses in MarketingPro, we recommend exporting a CSV of your contacts from MarketingPro and uploading your contacts to FMG via the CSV upload tool. Learn more about our Duplicate Contacts feature here.
To sync your MarketingPro contacts via the MarketingPro integration, first, navigate to Contacts > Manage Contacts in the navigation pane on the left side of your dashboard:
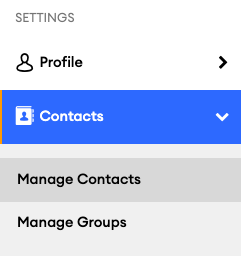
On the top of the Contacts page, under Import Your Contacts, click "Sync MarketingPro":

After clicking "Sync MarketingPro", you'll see a prompt to continue. If you're ready to sync your MarketingPro contacts to FMG, click "Connect MarketingPro" to proceed with the integration. Have your MarketingPro credentials ready – you'll need them to complete this one-time authentication process that allows us to successfully sync with MarketingPro.
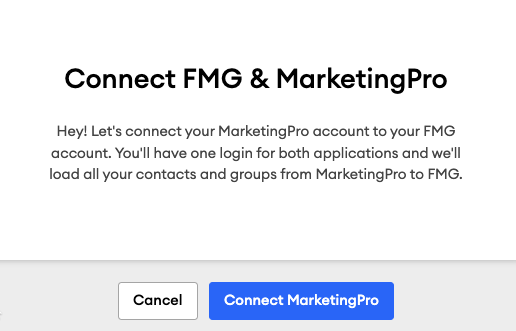
Enter in your MarketingPro log-in information and click "Connect to FMG Suite":
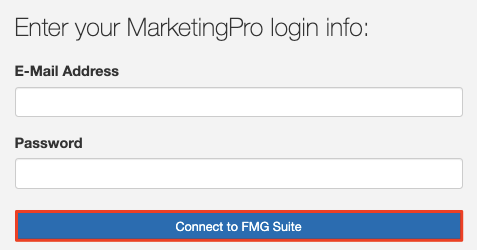
During the syncing process, you can choose which of your contacts from MarketingPro to add to FMG.
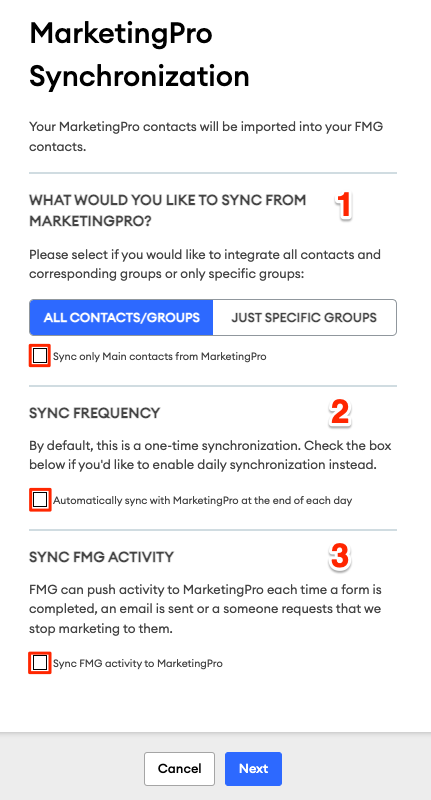
-
What Would You Like to Sync From MarketingPro?
-
All Contacts/Groups: This will sync all of your contacts and groups
-
Just Specific Groups: Choose which specific groups you would like to sync
-
Checkbox: Check the box if you'd like to sync only main contacts from MarketingPro
-
-
Sync Frequency
-
Checkbox: Uncheck the box next to "Automatically sync with MarketingPro at the end of each day"
-
-
Sync FMG Activity
-
Checkbox: Uncheck the box next to "Sync FMG activity to MarketingPro"
-
During the syncing process, all of your contacts in your admin will be replaced with your MarketingPro contacts. If you have any contacts in FMG that are not in MarketingPro, export your FMG contacts and add them to MarketingPro prior to syncing.
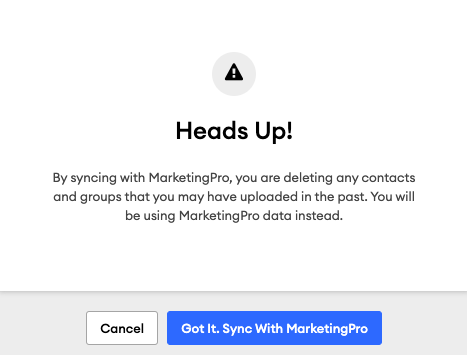
Ready to sync your contacts? Click "Got It. Sync with MarketingPro" to begin the sync.
After your MarketingPro contacts have been synced, it is time to remove the integration. On the left side of your screen, click the down arrow next to "Update Contacts," and then select "Disconnect with MarketingPro":
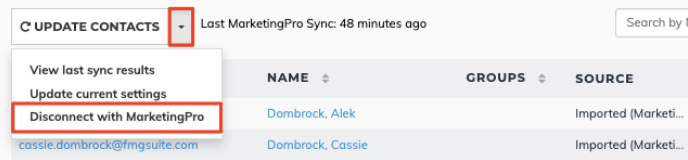
Next, select the box next to "Leave the current contacts/groups," and click the "Disconnect from MarketingPro" button:
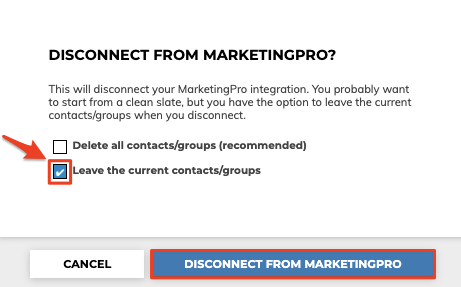
Voila! Your contacts have now been imported into FMG.
How To Navigate the Content Library
Now that you have your profile set up and your contacts imported, it's time to start exploring the Content Library! The FMG Content Library is filled with articles, videos, whitepapers, and more! Read on to learn more about navigating the Content Library.
To find a piece of content, click Content Library in the navigation pane on the left side of your dashboard:
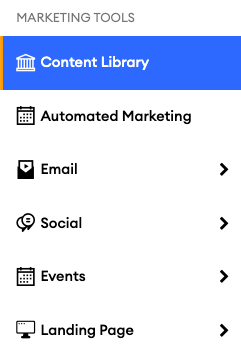
Here, you can start exploring the Content Library! If you're looking for content that was available in MarketingPro, click here to learn what substitutes we have available.
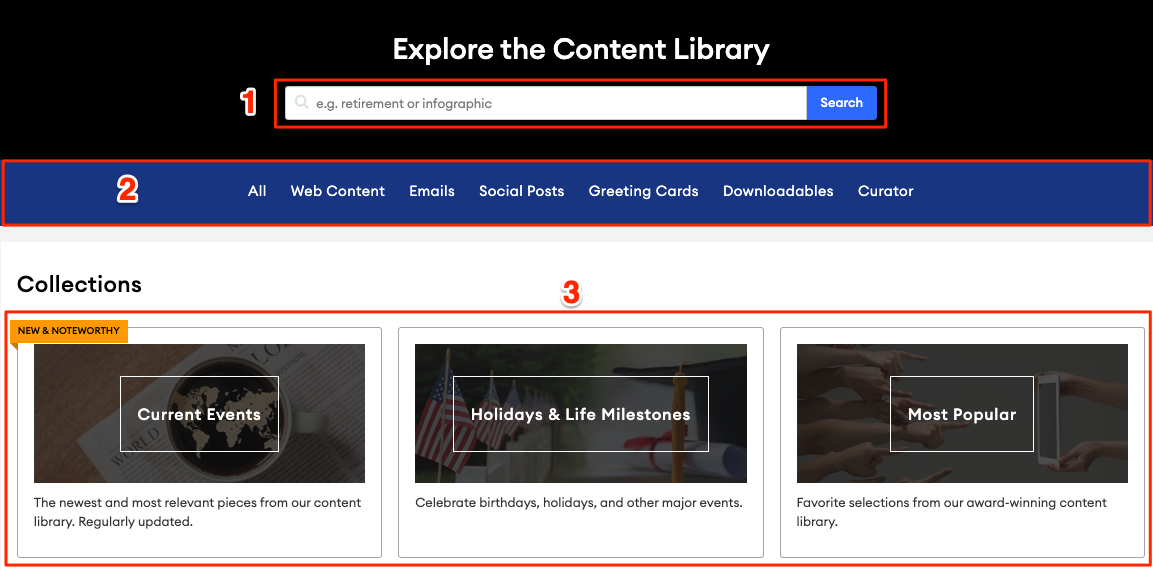
You can navigate through the content by:
-
Search Bar: Use this to quickly find what you are looking for by searching by title, topic, or type of content.
-
Content-Type: Filtering by content type is easy – choose Web Content, Emails, Social Posts, Greeting Cards, Downloadables, or check out everything in the Content Library.
-
Content Collections: If you are just browsing, check out Collections! We have curated our favorite web content into Collections by topic to make it easier for you to find your next favorite piece.
Now that you know how to navigate the Content Library learn how to share content via email!
