Share relevant, timely content directly from the Mobile App
The FMG Mobile App now includes the AI content tool, Curator! With Curator, you can effortlessly discover relevant and compliant content from the internet, keeping you and your clients informed about the latest happenings.
How to Share Content Using Curator
Step 1: Browse and Choose Your Content
You can find your Curator content stream in the "Headlines" section of the App. Scroll through the feed to browse through social posts available to share. To search for content within the App, click the magnifying glass icon on the top left and enter relevant keywords into the search bar.
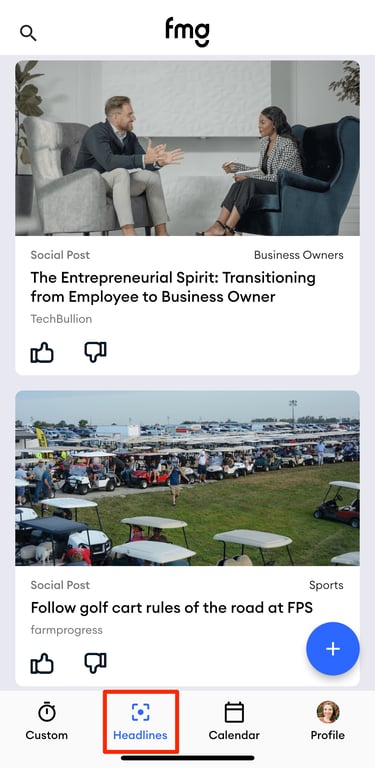
You can click on a social post to preview it. When you're ready to share, click the "Share on Social" button. You'll be able to enter a comment prior to sharing on your social media page:
Add Your Caption
Creating a caption when sharing an article on your social media page is important because it provides context and insight into why you are sharing the article. A caption can help grab your followers' attention and give them a reason to read the article.
To add a caption to your social post, you can either:
-
Write Your Own Text: You can enter your own unique caption.
-
Write Text For Me: You can utilize our new AI feature to generate a summary of the article content for your social post. Click the "Write Text For Me" button to generate a caption!
-
Note: If the automatic caption generated does not suit you, click "Try Again" to generate a fresh one! You can cycle through three alternative captions, each with a distinct voice and perspective on the shared article.
-
Note: If the automatic caption generated does not suit you, click "Try Again" to generate a fresh one! You can cycle through three alternative captions, each with a distinct voice and perspective on the shared article.
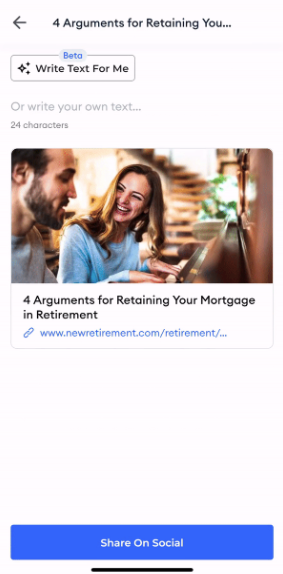
Step 2: Choose Your Audience & Schedule Your Send
Next, you'll choose your audience and schedule the send:
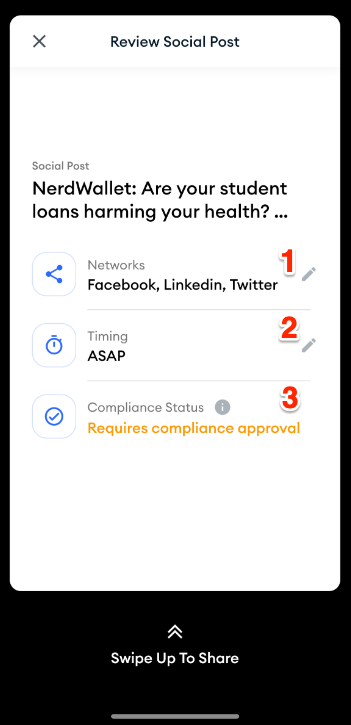
-
Networks: You can select which social networks to post to. By default, all of your integrated social networks will be selected. Click the pencil icon here if you'd like to select specific social networks to post to. Note that if you do not yet have your social networks integrated with your account, you must do that from your desktop.
-
Timing:
-
Send ASAP: The social post will be shared as soon as possible once it has been approved by compliance (if necessary)
-
Send Later: The social post will be sent on a future date you select, as long as it has been approved by compliance (if necessary)
-
-
Compliance Status: Here, you will see the compliance status of the social post
Step 3: Send
Once you are ready to share, swipe up to share. Your post will then go through compliance approval (as applicable) and be sent to your contacts.
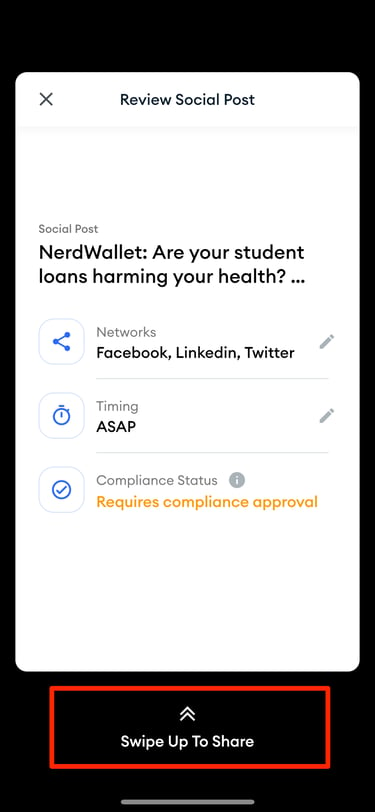
Interested in discovering more about the FMG Mobile App?
Check out our additional help articles and FAQs.
