What is the FMG Mobile App and how do I use it?
The FMG Mobile App makes it easy to discover and share timely content. Push notifications allow us to “tap the shoulder” when new content is available. The App is designed to be simple, and you can share an email or social post in less than a minute! Download the FMG Mobile App to access:
-
Timely content feed
-
Seasonal and Holiday content
-
Push notifications for new content
-
Marketing Calendar
Subscription Availability
The App is available for the following subscriptions: Connect, Attract, Elevate, Marketing Suite Essential, Marketing Suite Premium, and Marketing Suite Do It For Me.
How to Download
The FMG Mobile App is available for download in the Apple App Store and Google Play Store. Once downloaded, your login credentials for the App are the same as your FMG desktop login credentials.
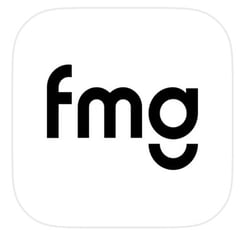
Having trouble with your username or password? Click here for assistance.
Features
Custom Content Feed
Explore our timely content through the Custom Content feed. Our award-winning creative team publishes newsworthy content at least twice a week. Seasonal and holiday content is also featured here.
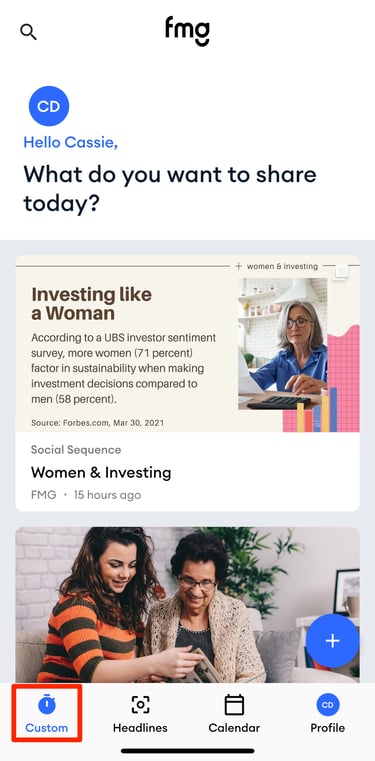
Headlines (Curator)
Curator is an AI-driven content tool that searches for relevant, compliance-likely content. It helps you and your clients stay informed about current events. The more you use Curator, the better it learns your preferences. Access Curator in the "Headlines" section of the App.
New AI Feature: Easily create engaging social media posts with our "Write Text For Me" button. This tool allows you to summarize your post's content with just one click, saving you time and effort.
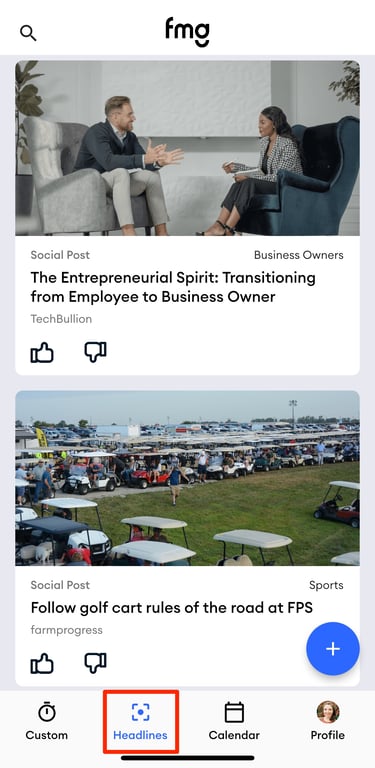
Calendar
The Mobile App Calendar provides a snapshot of your content schedule:
- View content scheduled to be sent in the next 14 days.
- Review content sent in the past 14 days.
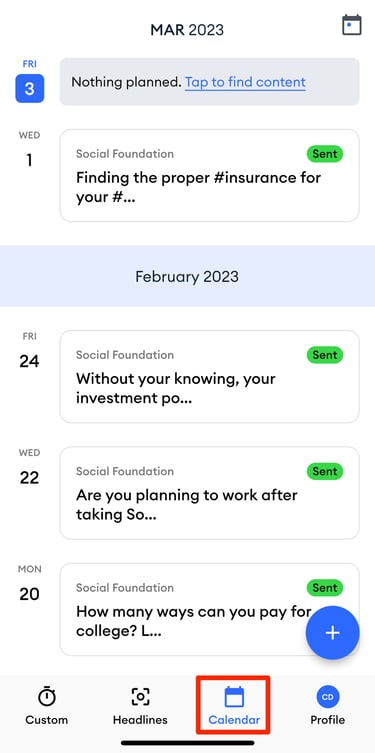
Note: Not all content is visible in the Mobile App Calendar. Click here for more details on what is displayed in the Marketing Calendar.
How to Preview and Share Content
Browse and Choose Your Content
Scroll through the Custom Content feed to browse available content. Click on a piece to preview it. When ready to share, open the content and click the share button. Please note, editing is not available within the app; use your desktop for editing.
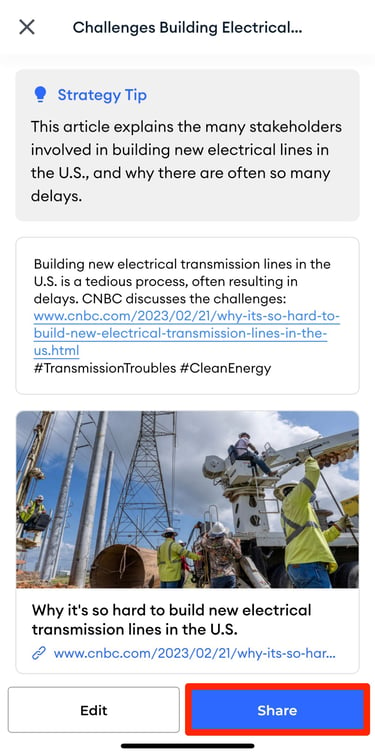
Choose Your Audience & Send
Decide your audience and schedule for sending content.

-
Social Network* or Recipients**:
-
*Social Content: You can select which social networks to post to. By default, all of your integrated social networks will be selected. Click the pencil icon here if you'd like to select specific social networks to post to
-
**Email Content: You will have the option to send to all contacts or specific groups
-
-
Timing:
-
Send ASAP: The content piece will be shared as soon as possible, once it has been approved by compliance (if necessary)
-
Schedule a future date: The content piece will be sent on a future date you select, as long as it has been approved by compliance (if necessary)
-
-
Compliance Status: Here, you will see the compliance status of the content piece
-
Swipe Up To Share: Swipe up to share, and your post will go through compliance approval (as applicable) and be sent to your contacts before you know it
Compliance
Direct Compliance
Content will follow the same compliance rules that we have in place on the desktop.
-
Social Posts
-
If your Program has social compliance enabled, the post will be submitted to compliance
-
If your Program has social compliance disabled, the post will skip compliance
-
-
Emails
-
If your Program has “Pre-Approved” the email, it will skip compliance
-
If your Program has not yet reviewed the email, it will be submitted to compliance
-
Self-Managed Compliance
For users that have self-managed compliance, you will get the following option whenever you send content that requires compliance approval from the App:
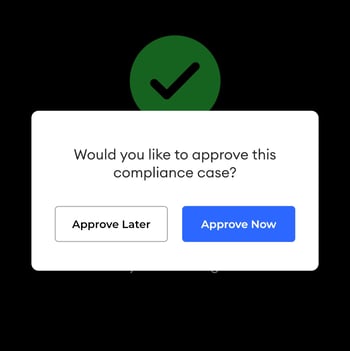
-
Approve Later
-
The case can be reviewed/approved from your desktop, just like today
-
The case can be reviewed and approved from the Mobile App Calendar. To approve the case through the App, go to the Calendar, access the item, and select the "Approve" button:

-
-
Approve Now
-
The compliance case will be approved - just like when you click "Approve" in Compliance on your desktop
-
The case will be visible in Compliance History. If necessary, you can access this case to download a PDF for compliance
-
Push Notifications
Enable app notifications to receive alerts two to three times a week when new content is available to share.
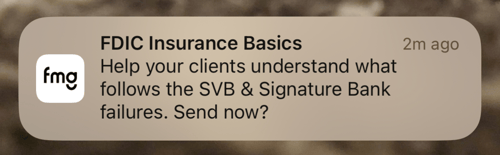
Interested in discovering more about the FMG Mobile App?
Check out our additional help articles and FAQs.
