Share relevant, timely content to engage and inform your audience and keep you top of mind
Curator is our newest AI-driven content tool! Curator searches the web for relevant, compliance-likely content, which helps you and your clients stay up to date with current events relevant to their interests and needs. Also, the more you use Curator, the more it learns about what you love–so interact with it often!
In this article, we'll be covering the following:
Curator is only available on certain subscriptions. If you would like to have access to Curator, contact our Sales team to upgrade by calling 858-251-2401 or email clientsuccess@fmgsuite.com.
Navigating to Curator in the FMG Admin
To access Curator, log into your FMG admin. Once you are in the Content Library, click on "Curator" to explore the content:
.png?width=688&height=359&name=Untitled%20design%20(61).png)
📱If you'd like to access Curator in the FMG Mobile App, click here for more information.
Curator Dashboard
Here is the Curator dashboard. On it, you'll find three useful options:
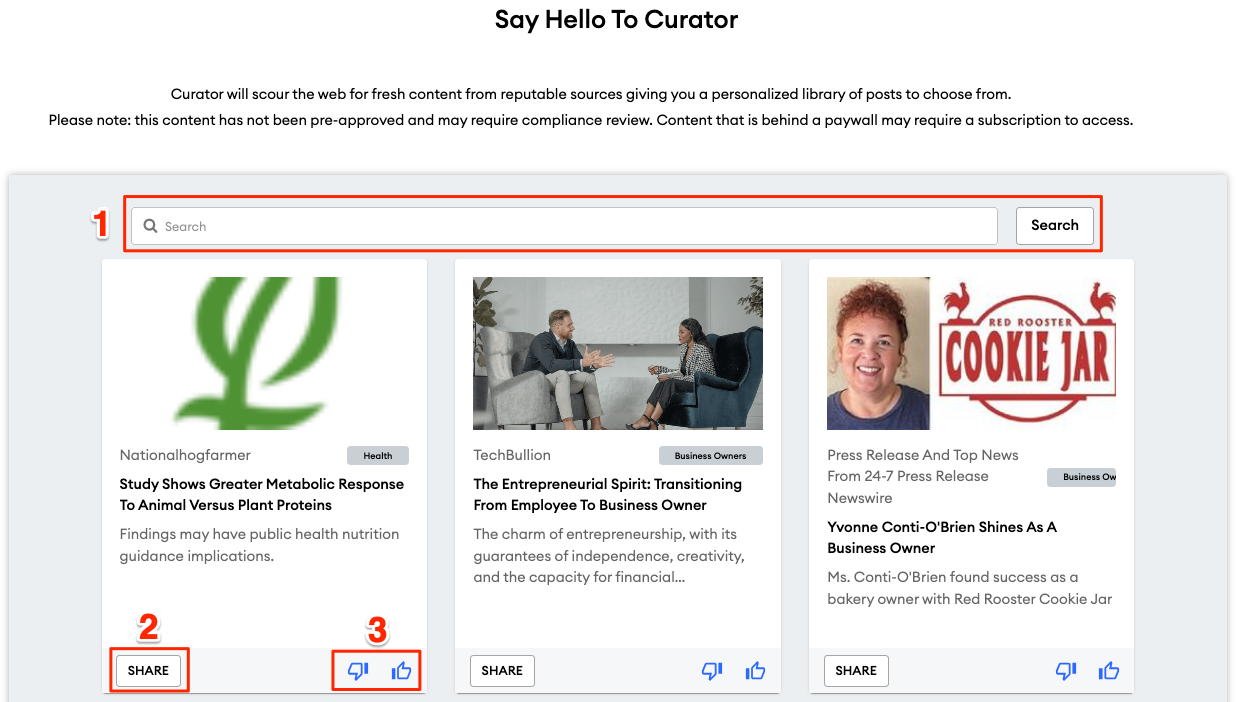
-
Search: Use the search bar to search for a topic that you're interested in.
-
Share: Easily load the article and the article's thumbnail image to your FMG social post creator using the Share button.
-
Thumbs Up/Down: Tell Curator what you like or don't like seeing using the Thumbs Up or Thumbs Down icons. Curator will start learning and pull more of the content you love.
You can click on an article to preview the content before sharing it with your audience.
Using Curator With Your FMG Social Tools
There are two ways to share Curator content on your social media channels.
-
From the Curator Dashboard
On your Curator stream view, you'll see a Share link under each article. Use that link to insert your Curator article into your Social Post Creator. You'll be redirected to your Social Post Creator with the article URL and thumbnail image already inserted into the social post. From there, add your text and schedule the post.
-
From the Social Post Creator
Head to the Social Post Creator under Social > Post on Social Media to create a new social post. You'll see the Use Article From Curator button in the top right-hand corner.
Click on the button and choose from two options:
-
Your Stream: Your curated content stream is based on your selected personal and professional topics under your Curator's Settings tab.
-
Favorites: Articles you've saved to use later by starring them in your Curator dashboard.
Once you select the article you want to insert into your social media post, add your text and schedule your post!
-
Using Curator With Your FMG Email Tools
When it comes to email tools, here's how you can use Curator:
-
Head over to Email > Send Email to start creating a new email.
-
Click on the + button to add a new section to your email. Navigate to Widgets, select Curator Content, and click Add Section:

-
Once you select the article you want to insert into your email, add the rest of your text, and schedule your email!
How Curator Works With Compliance
The articles collected by Curator and added to your personalized content stream still require compliance approval. However, Curator is already programmed to filter out anything likely to be rejected by compliance, so it does the heavy lifting for you. When you add an article to a social media post or email, the article is still pending compliance review. It will get reviewed when you submit your social media post or email to compliance.
