Are you looking to increase your lead generation efforts? Look no further than Lead-Gen Landing Pages! These pages take your lead-gen ebooks to the next level by offering a pre-built, ready-to-use landing page that can be personalized to fit your brand. Each page features one of your lead generation ebooks as an incentivizing offer and relevant information on the ebook's topic.
Lead-Gen Landing Pages are only available on certain subscriptions. If you're interested in learning more or upgrading, you can speak to one of our client success specialists at 858-251-2401 or clientsucess@fmgsuite.com.
Accessing and Previewing Lead-Gen Landing Pages
To access and preview Lead-Gen Landing Pages:
-
Navigate to Website > Pages:

-
The Lead-Gen Landing Pages will start with "[EBOOK]" in the title and display "Synced from FMG: Premium," which indicates the page is a template. Only Lead-Gen Landing Pages that your Broker-Dealer approves will appear here.
Note: These pages do not automatically appear on your website navigation but are available to add.
-
To preview the page on your website, you can either click the title of the piece or select Actions > Preview.
Directing Visitors to Lead-Gen Landing Pages
You can add a Lead Gen Landing Page to your website in three ways: through your website navigation, a button, or a URL.
-
Navigate to Website > Navigation:

-
Click on the "Add Nav Item" button to add a new navigation item to your website.

-
In the Add a New Navigation Item popup, complete the following:
-
Nav Label: In the "Nav Label" field, add the text you want to appear in your navigation menu.
-
Nav Type: In the "Nav Type" dropdown menu, select either "Parent (top level)" or "Child (dropdown level)." If you choose "Child," an additional dropdown menu will appear, allowing you to select the "Parent" of the menu item.
-
Note a "Parent" menu item will be a main menu item, whereas a "Child" menu item will not appear until the "Parent" menu item is clicked.
-
-
Link To: Use the dropdown menu and scroll to Synced Pages to select your Lead-Gen Landing Page. If you have personalized your Lead-Gen Landing Page, your edited version will appear under Pages in the dropdown list.
-
Add: Click the "Add" button to create the new navigation item.
-
-
Navigate to Website > Pages, and open the page to which you'd like to add the button.

-
Click the "+ Add Section" button:
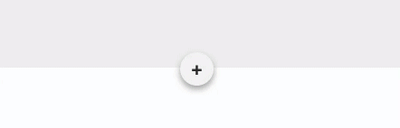
-
In the "Add A New Section" modal, "Text" will be the first category on the left navigation bar. Select the "Button" section, and click "Add Section":
-Jan-20-2024-12-42-22-5476-AM.png?width=600&height=924&name=downloads.intercomcdn.comio9309465846bf0119c3d56fc039c66a111Untitled%2Bdesign%2B(30)-Jan-20-2024-12-42-22-5476-AM.png)
-
Click on the button in the new section. In the Button For Text modal:
-
Button Label: Enter the text you want to appear on your button here.
-
Button Destination: Use the dropdown menu and scroll to Synced Pages to select your Lead-Gen Landing Page. If you have personalized your Lead-Gen Landing Page, your edited version will appear under Pages in the dropdown list.
-
Open link in a new window or tab: Check this box if you would like the link to open in a new window or tab.
Once you are done editing your button, click "Save" to save your changes.
-
-
Click "Publish" in the top right corner of your screen to send your changes to compliance.
-
Navigate to Website > Navigation:

-
You can find the Lead-Gen Landing Page you'd like to use and either click the piece's title or select Actions > Preview to see a preview of it on your website.
-
In the bottom left corner, click on the red box "You are viewing a preview location."
-
The page will switch to the live version (the preview pages are hosted on a hidden URL, so visitors won't accidentally find them). Copy the URL in the address bar at the top of your browser, and you have the URL you can share.
How to Personalize Lead-Gen Landing Pages
The Lead-Gen Landing Pages are syndicated and cannot be edited. If you would like to personalize one of these pages, you can copy the page and make edits to the copy.
-
Navigate to Website > Pages:

-
Locate the page you want to personalize, and click Actions > Copy.

-
The entire page will be copied into a new page where you can edit the text, colors, etc. Enter a headline for the copied page and make the edits you want.
You'll notice that the first section of the copies page is grayed out and locked. This is the ebook and form section at the top of the landing page, which has website coding and will require knowledge of HTML and Javascript to edit. While you can click on the red lock icon to unlock and edit the section, we recommend you contact Support to make the necessary changes, or the form design and functionality can be broken.
-
When you're ready, click "Publish" to submit your change to compliance. Once approved, you can direct users to your landing page.
Promoting Lead-Gen Landing Pages
To drive visitors to your landing page, you'll need to promote it. You can promote your landing page in a social post, email, or paid online advertising such as display ads or paid social.
