How to verify your custom domain for email sending through FMG
Verifying your custom domain for email sending through FMG is essential for improving email deliverability and open rates.
Why Verify?: By default, emails sent through your FMG admin are relayed "via" FMG, which may cause them to be marked as Spam or Promotional by some email providers. To avoid this, we use an SPF (Sender Policy Framework) Verification process. This guide outlines the simple steps for SPF Verification.
Here's how your emails might appear to recipients when sent without SPF Verification:
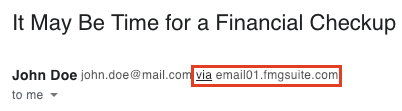
You can update your DNS to send emails through FMG from your own email address using the steps below.
-
Email Address Verification: We must verify that you have access to the email address you want to authenticate. We'll do this by sending you an email and asking you to confirm access.
-
Adding DNS Records: We'll provide you with the necessary records that need to be added to your DNS provider.
-
Confirming DNS Records: Once you have confirmed the placement of these records, all your future emails will be sent from your email address.
We also have some notes about macros and how they may impact you, as well as important information about your DNS updates.
Step 1: Email Address Verification
We need to confirm that your profile email address is valid to keep your emails out of spam folders and maintain your reputation.
To verify your profile email address:
- Click on your name in the top right-hand corner and click Settings.
- Scroll to the bottom of the page, and under Custom Domain for Email Delivery, you will find your Profile Email address. This is the address currently used to send emails on your behalf and the one we'll be updating records for.
- Note: If this email address hasn't been approved yet, it will be marked as "Pending." You'll need to wait for compliance approval before initiating this process.
- Click "Send Verification Email" under "Actions" to send an email to your Primary Email Address. This action will send an email to your Primary Email Address.
Step 2: Adding DNS Records
Next, you will need to add the DNS records to your email domain.
-
Check your inbox for an email titled "Domain Verification." Open this email and click "Verify this domain."
-
You'll be redirected back to your FMG admin, where the necessary TXT and CNAME* records that need to be added to your email domain will be displayed.
Note: Adding the CNAME record is optional, but without it, we won't be able to provide data on open and click-through rates!
-
You can either copy these records and forward them to your IT department or log in to your DNS provider and implement these updates yourself. Remember, you can access these records at any time by clicking "Authenticate" (or "View") in this section.
Step 3: Confirming DNS Records
After updating these records, return to your Settings page and click "Authenticate."

If all the required records are in place, you'll see green checkmarks next to each record, and your domain status will change to "Authenticated."
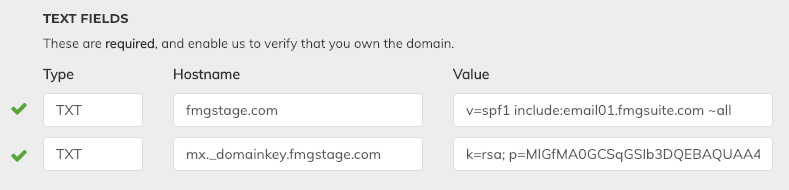

Once your domain is authenticated, all your emails, including custom emails, campaign emails, and automated form follow-ups, will be dispatched from your email address.
Note: If you change your primary email address, you'll need to repeat these steps. If the new email address shares the same domain, you only need to send yourself the verification email. After clicking "Verify this domain," the necessary records should appear on your domain, and your email address should be immediately "Authenticated."
Special Handling for SPF Macros
Some domains use SPF macros in their DNS records to dynamically include lists of sending IPs or domains. SPF macros are placeholders used within SPF records that dynamically expand to specific values based on the email being processed.
In other words, SPF macros are shortcuts in SPF settings that automatically fill in details, like the sender’s IP address, to help large organizations (like home offices) manage email rules easily and safely.
You can identify macros in your SPF records if you see this string: %{i}
This particularly affects users whose home offices manage shared domains.
Macro Limitations:
The service FMG uses to check SPF records and send emails does not support SPF macros. If your record contains macros, FMG will take the following action when it attempts to verify your domain:
-
FMG checks for macros before asking our service to verify your DNS.
-
If a macro is detected, FMG will NOT proceed with verification.
-
Instead, you will see a warning message explaining that macros are unsupported by our email service.
-
Your SPF authentication status will remain unchanged.
-
Your current setup will not be disrupted.
-
You may still send emails as usual. Your email authentication and delivery will not be interrupted. However, automated SPF status checks will be skipped for domains with macros.
-
FAQ: What are the benefits of safeguarding marcos?
- Safeguarding SPF macros prevents disruptions and email failures for organizations using advanced email authentication setups. By skipping unsupported verification attempts, we ensure consistent email delivery and protect the integrity of shared domains.
What to do if you see a macro warning:
- You should treat the warning as informational and defer to your home office admin for any changes.
-
Do not attempt to remove or change macros unless you manage the overall domain policy.
Additional DNS Notes
Here are some important things to note about these updates:
-
If you currently have an SPF record, you should not add a new one! Instead, you'll need to add FMG to your existing SPF record.
Add the following to that record: include:email01.fmgsuite.com ~all
(~all may already be in place on your existing record - be sure to leave that in place, or add it here!) -
For the second TXT record, most registrars only require you to add just the "mx._domainkey," for instance.
-
If this CNAME (email.fmgsuite.com) is already in place, contact us, and we can assist in generating a new CNAME for you.
For information on how to locate your DNS provider, click here.
For guidance on making these updates, check out our resources for Network Solutions, eNom, and GoDaddy. To learn more about email subdomains, click here.
Note: Incorrect modification of DNS records can lead to email failure and potentially take your website offline. If you need help, our Service team is here to help.
