How to find and customize images for your social posts with Canva
Canva is a free online design tool that provides users with a library of images that can be customized and downloaded in social posts, emails, and web pages.
FMG has added an easy way to access and download content from Canva to our Social Post Scheduler so you can quickly and easily create eye-catching graphics for your social feeds.
Accessing Canva from the Social Post Scheduler
To use Canva, you'll need to create a free account. If you don't have an account, you can easily create one by visiting www.canva.com or following the instructions here.
-
Navigate to Social >> Post on Social Media:

-
Click "Design an Image":

-
Log in or sign up for Canva using one of the options listed.
Heads up! After creating an account, check your email - you may
need to confirm your email address!
Using Canva
Once you have created an account, you can browse, select, and design graphics in Canva! You can create images by:
If you have access to our Instagram Content, you can easily download and edit our templates in Canva. Click here to learn more.
Starting From a Template
Canva has an extensive library of templates that give you a great starting point for your social posts!
Choose a template and start customizing! You can edit anything and everything on a template:
-
Start by making a copy of the Canva file. (File>Make a copy)

-
Adjust font size and style
-
Adjust background colors and images
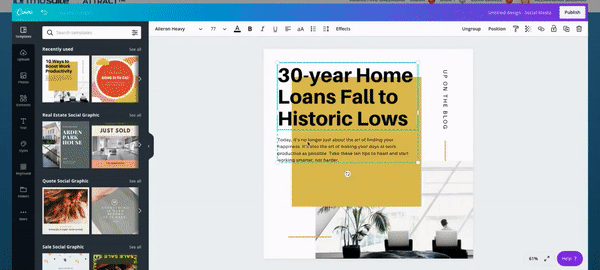
Starting From Scratch
Would you like to create a graphic from scratch? You can watch the video below for a demo of creating a graphic in Canva:
FAQs
Are you looking for help using Canva? Look no further!
You can visit Canva's Help Center or access their Knowledge Base by using the "Help" button inside their module:
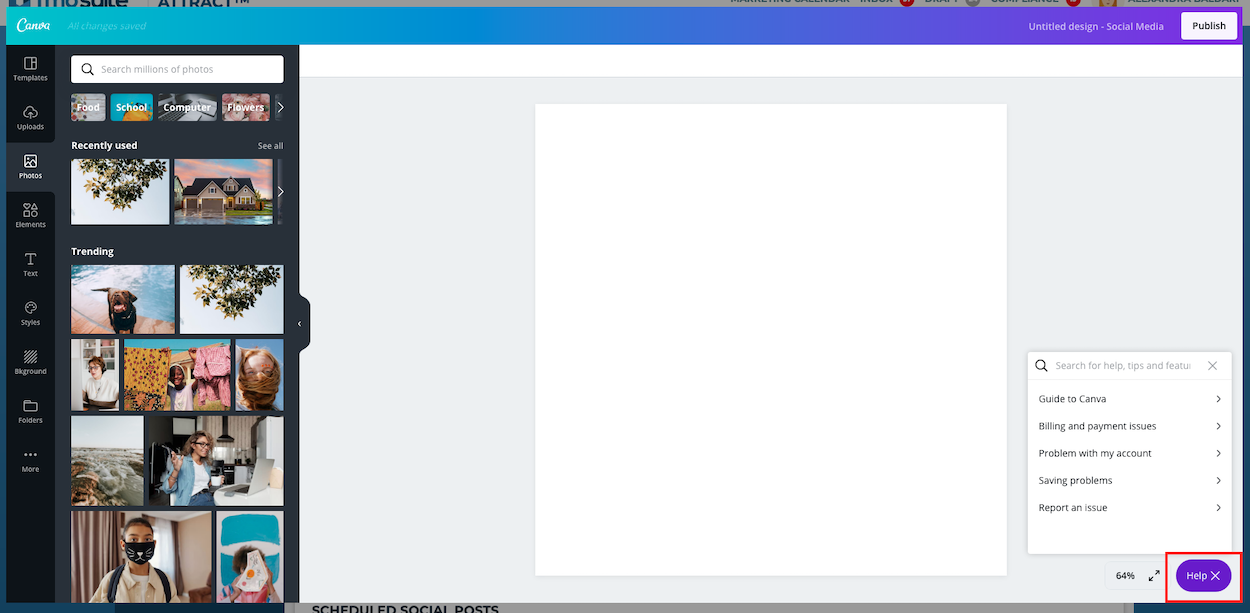
How can I create other images to use outside of my social feeds?
Now that you've created a Canva account, you can log in directly to Canva and browse its enormous selection of templates and graphic types.
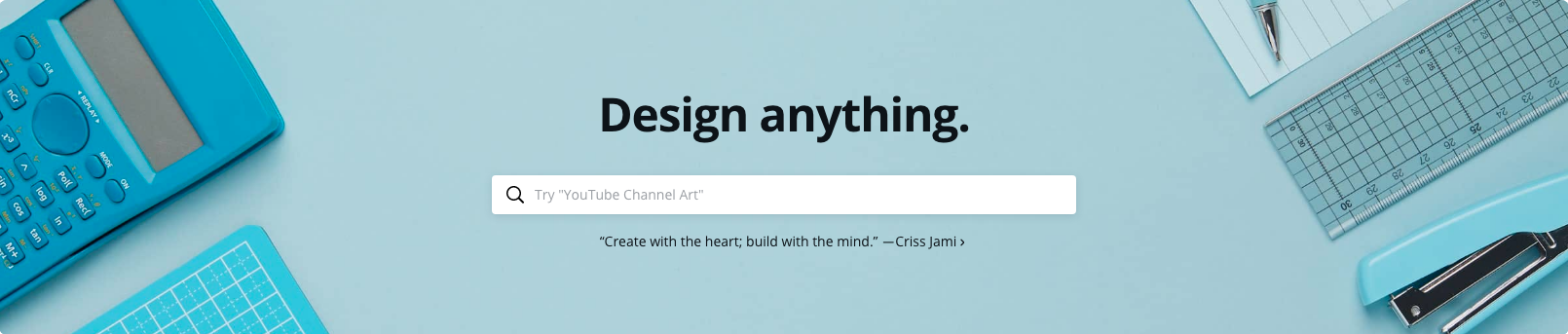
Do I have to pay extra to use this feature with my FMG tools?
Nope! If you have access to our Social Post Scheduler, then you have the Canva designer included. If you have questions about what products are included in your subscription, please don't hesitate to contact our Support team at 858-251-2420.
Canva is asking me to upgrade. Do I have to pay to use Canva?
Nope! You need to create an account with them to use this feature, but they have a free plan. Their free plan includes many features that let you accomplish a lot without upgrading. If you want to learn what's included with your free Canva plan or upgrade to a paid one, you can check out their pricing here.
Where can I get additional stock images to use in my template?
Canva has a great library of stock photos for your designs. Navigate to the "Photos" tab to browse their collection of photos:
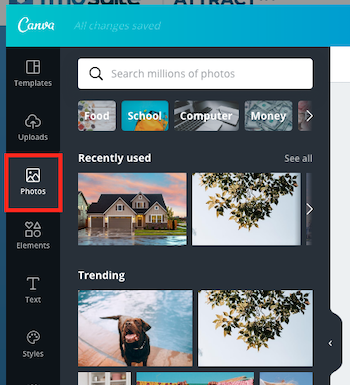
If you're not finding an image that works for you in Canva, you'll want to avoid using images from Google for your social media images because you don't own the rights to use them. If you don't have your own images to use, there are some free online stock photo libraries you can browse, such as Pexels or Pixabay. These sites allow you to use their images free of charge without having to credit the photographer. If you use your own stock photo library, make sure you can use the images without credit and for commercial use.
What if I want to edit a social media image I designed from Canva?
Once you click "Publish" in Canva and the image is inserted into your Social Post Scheduler, your image cannot be edited again. If you need to make an edit, you must delete the image you created and re-create the image. We recommend you proofread the text and double-check the proper spacing in your graphic before publishing your image.
I get this error message when I try to create a Canva account. What does it mean?
To create a Canva account, you must enable cookies in your browser.
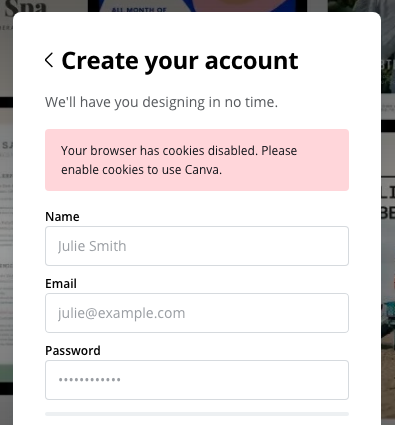
Here's how to enable cookies in various browsers:
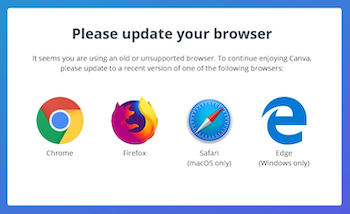
Note: Canva will not work on Internet Explorer, as this service does not support that particular browser.
