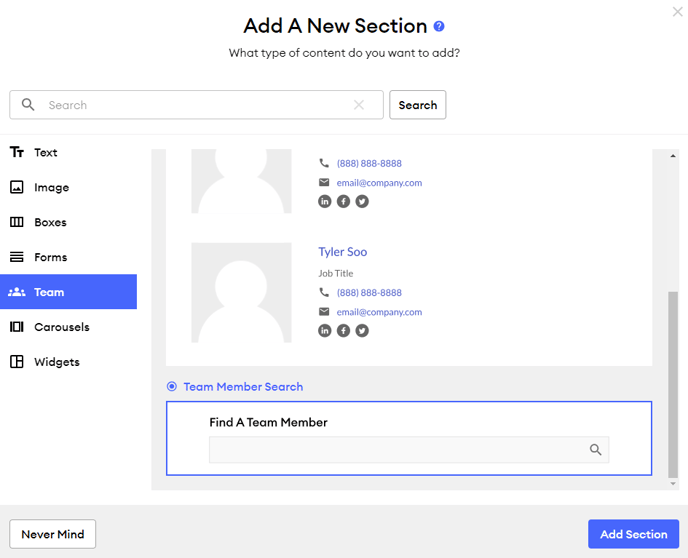How to create and edit your "Team" page
If you're running a business, it's important to showcase the people who help make it a success. A team page is a great way to do just that, and luckily, it's easy to create one on your website. Follow these steps to create a team page using the "Team Members" widget.
-
Add Your Team Members
Before you start building your team page, make sure you've added your team members to the Team Members section of your admin. This way, you'll be able to choose which team members appear on your team page.
-
Create a New Page
To create a new page, navigate to Website > Pages. Click the "Add Page" button to create a new page.
-
Add the "Team Members" Section
On your new page, click "Add Section," and then select Team > Team Members:
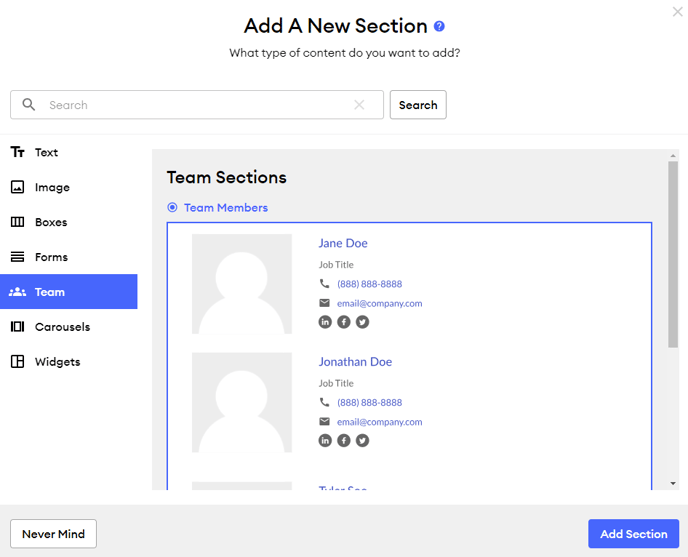
-
Team Member Section Settings
You can hover over the Team Member section to edit the settings.
-
Sort Team Member: You can also sort your team members to display them in a particular order. If you choose not to sort them alphabetically, simply drag and drop your team members into the ideal order.
-
Edit Team Members: If you need to edit a team member's information, click this button to navigate to the Website > Team Members page.
-
Show Dropdown Menu: You can choose which team members appear on your Team page. You can show either a group of team members or all team members.
-
Gear Icon (Section Settings):
-
Team Layout Dropdown Menu: You can select the layout for your team section by selecting "List" or "Grid." You can save your page as a draft to preview each layout and decide which is ideal for your team.
-
List Layout: If you choose the List Layout, you have the option to display either the "summary" or "full bios" for your team members.
-
List Layout displaying Summary Bios
If you display a "Summary" of the bios, a "Read More" button will appear alongside each team member, taking visitors to a page dedicated to their bios.
-
List Layout displaying Full Bios
If you display the "Full Bios," each team member will appear alongside their full bio text.
-
-
Grid Layout:
-
-
-
Eye Icon (Show/Hide Stuff): You can further customize the appearance of your Team page/section by showing or hiding the following features:
-
Headline
-
Positions
-
Profile photos
-
Phone numbers
-
Fax numbers
-
Email links
-
Summaries
-
Social icons
-
"Read More" link
-
-
-
Add a Team Member Search Bar
If you have a big team, consider adding a search bar to make it easier to browse. To add a Team Member Search Bar, click "Add Section" and select Team > Team Member Search.