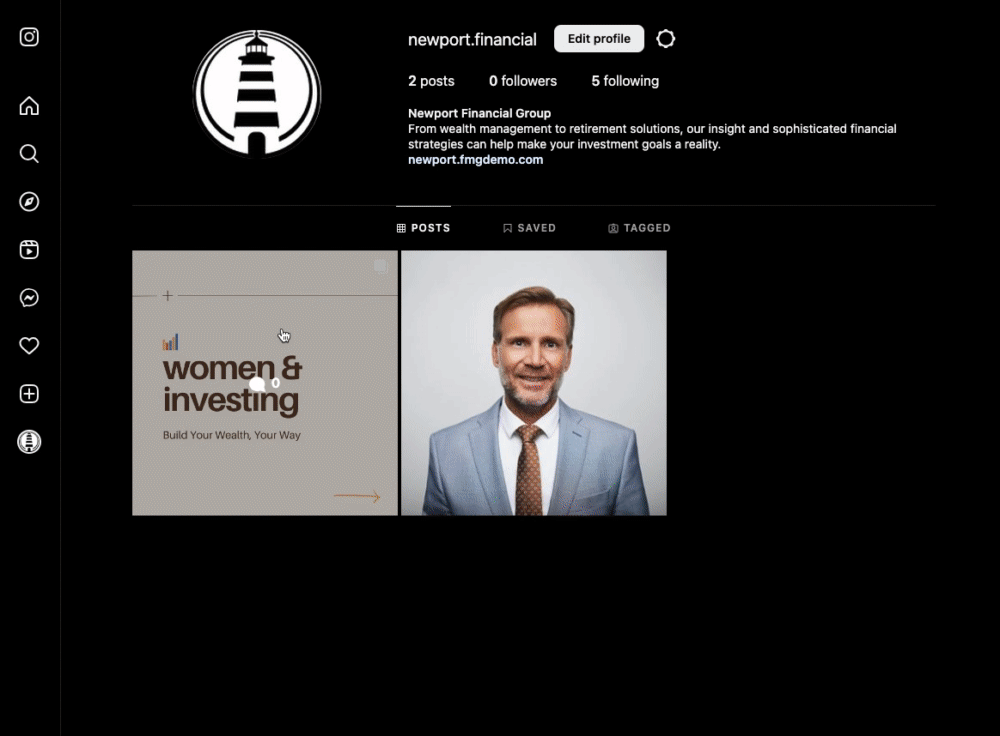How to edit Downloadable content using Canva
While Downloadable content, like Instagram Carousels, can be used effectively as is, it also offers the flexibility to personalize it with your logo, brand colors, and messaging.
However, if you want to make this content uniquely yours, we recommend creating a free Canva account by clicking here and continuing to read for further instructions.
Don't want to edit your Instagram content? Click here for instructions on sharing content to Instagram without editing.
How to Edit Downloadable Content Using Canva
- Download the content from the Content Library.
- Open the ZIP file on your computer. You can open the images to preview them, and when you're ready to edit, click on the Customize html file to open the template in Canva.
- To edit, start by making a copy of the Canva file. (File > Make a copy)

- Next, you can edit the images by adding your logo or brand colors.
- Once your design is ready, you can post it to Instagram (or another social media channel of your choice). In Canva, click on the top corner above the editor and then navigate to Share > Share on social.
- Not sharing content on Instagram or other social media channels? Click Download in this step to save your edited content to your computer.
- Select Publish your post.
💡 Tip: Try publicizing your post through your other social media channels to drive cross-channel traffic.
How to Post Your Carousel to Instagram Without Editing
To post to Instagram without editing the template, log into Instagram on your desktop and create a new post. Need a refresher? We have you covered.
-
Open Instagram and select Add Post.
-
In the bottom right corner of the app, select Multiple-Image Post before continuing on.
-
Select the images you downloaded from the FMG Content Library.
-
After making any further edits within Instagram, select Share to set your post live.