Form-triggered emails are a powerful tool that allows you to customize and control the email sent to website visitors when they complete a "Have a Question" form on your website. This feature is available on specific subscriptions, including:
-
Website Suite Premium + Marketing Suite Essential
-
Website Suite Premium + Marketing Suite Premium
-
Website Suite Premium + Marketing DIFM
-
Attract
-
Elevate
This article will guide you through the process of creating and attaching a form-triggered email to your form, ensuring a seamless experience for your visitors.
Step 1: Create the Email Template
For detailed instructions on creating the email template you want to trigger when someone completes your form, please refer to this article on creating email templates.
Step 2: Add the "Have a Question" Form to Your Page
To add a “Have a Question” form section to a page on your website:
-
Navigate to Website > Pages, and open the page that you'd like to add the form to.

-
Click "+ Add Section" on a new or existing page:
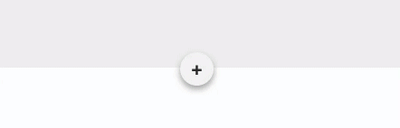
-
In the "Add a New Section" modal that opens, click "Forms" in the left menu bar, select the “Have A Question” form, and add the section to your page.

-
Click on the form section to edit the form. These are the items that you are able to edit:
-
Headline
-
Text Field Header Options:
-
Additional Info
-
Comments
-
Feedback
-
Message
-
Question
-
-
Button Text

You can also click on the gear icon to customize the layout, background, text, and button.
-
Step 3: Attach the Approved Email Template to the Form
Once compliance has approved your email template, you can proceed to attach it to the form.
-
In your FMG admin, navigate to and open the page with the form.
-
Hover over the form and click the “Form Follow-up” icon:
.gif?width=688&height=387&name=formtriggeremail%20(1).gif)
-
Select the approved email template from the list of available email templates:
-
Click “Publish” to send your changes to compliance.
Once the page is approved by compliance, the form and email will be available on your website.
