How to attach a PDF to a page section on your website
Table of contents:
How to Attach a PDF to a Page
-
Navigate to the page where you want to add your PDF.
-
PDFs can be added to a text section of a page. Click on the text section where you'd like to add the PDF and click on the paper clip icon:
-
In the "Upload an attachment" modal that opens, add the following:
-
Title: Enter the text that you want to appear on the page as the link to the PDF.
-
Upload File: Click on "Upload File" to select and upload the PDF file from your computer. Please note that you can also add other types of files, such as Excel spreadsheets, Word documents, and images. Visitors will be able to download the file when they click the link.
-
-
After filling in the required details, click Save to continue.
-
Once you have finished editing the page, save your changes as a draft by clicking Save Draft. This allows you to review your modifications before publishing them.
-
To ensure that the link works correctly, you can click Preview Website and verify that the PDF attachment can be accessed before publishing your changes.
How to Link a PDF to a Button on a Page
After you complete the steps above and upload a PDF to one of your web pages, you can then add its link to a button on any page. Follow these steps to link a PDF to a button on a page:
- Follow the steps above to upload a PDF to one of your web pages, then click on the PDF link in the editor. This will highlight the URL link icon.
- Click on the "chain link" icon and copy the URL.
.gif?width=688&height=387&name=PDFurl%20(1).gif)
- Next, add a button section to any web page.
- Click on the button in the editor.
- In the button modal, you can paste the PDF link in the Button Destination section. Click Save when you're done.
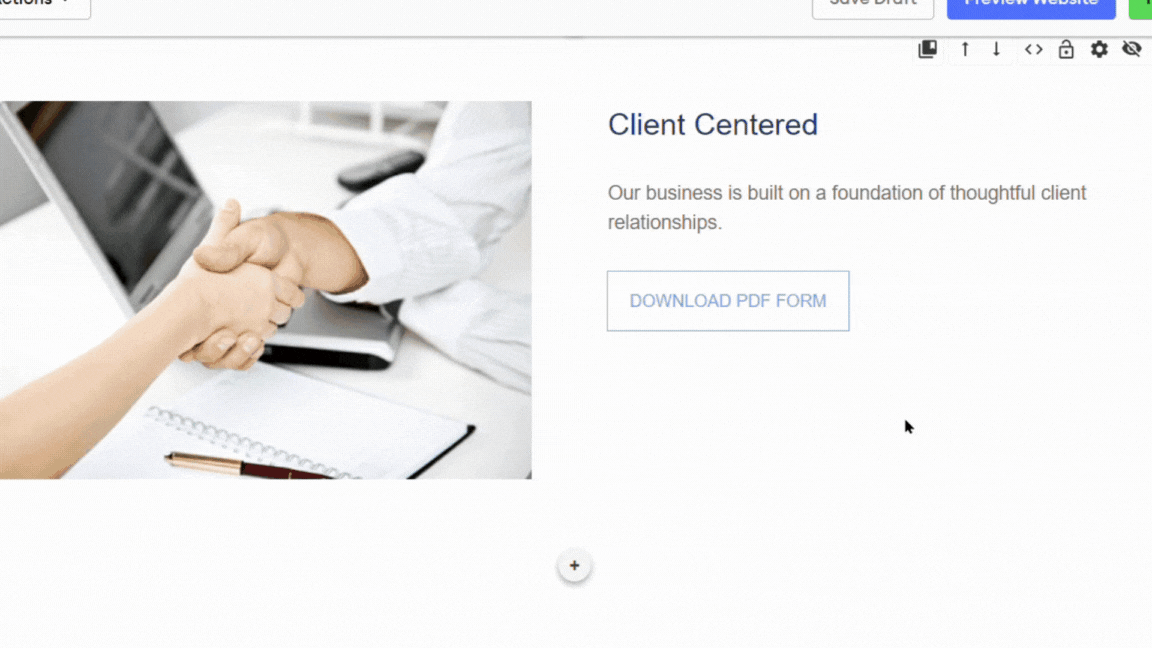
- Remember to Publish your edits and submit them to compliance for approval.
