How to view and manage your compliance cases
Direct Compliance makes it easy to update your website and send emails. This seamless integration saves you time by automatically sending your changes to your compliance department. Approved changes are then published automatically. This guide will show you how to view and manage your compliance cases using Direct Compliance.
How Does Direct Compliance Work?
Website and content edits, along with non-pre-approved content sends, will require compliance approval.
After making an update or creating content to send, you will see a new compliance case appear on your Compliance page:
Updates listed on your Compliance page have been submitted to your compliance department—no further action is necessary on your end.
- By default, the newest submissions will be displayed at the top of the list.
- When your compliance department approves a pending update, those changes will go live immediately.
- If your compliance department rejects an update, they will leave a note detailing the changes you'll need to make before the updates can go live.
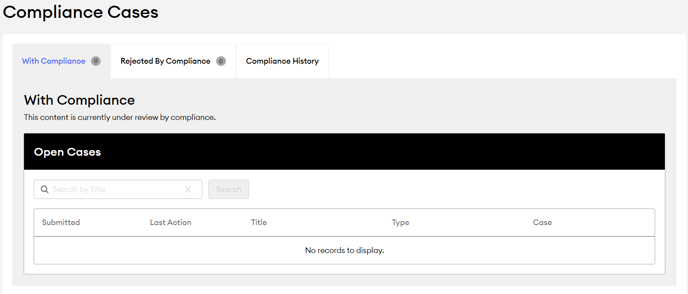
Note: If you are subscribed to the Daily Digest, you will receive an email whenever compliance takes action on a pending update. Whether they reject or approve the content, we'll let you know. Click here to learn more about setting up your email notifications.
Pre-Approved Email Content
Some items in the Content Library may be pre-approved for use as-is.* Content pre-approval is determined by your compliance department.
Once you select an item for use, if the item has been pre-approved, you will see a message notifying you of its pre-approval status.
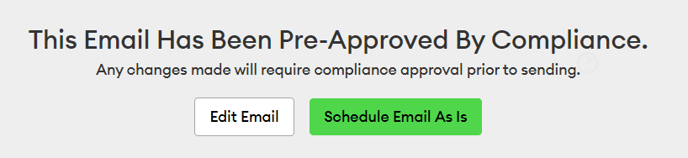
*Any edits to the content will require compliance approval before use.
Compliance Page Overview
With Compliance
Your pending compliance cases are under the "With Compliance" tab.
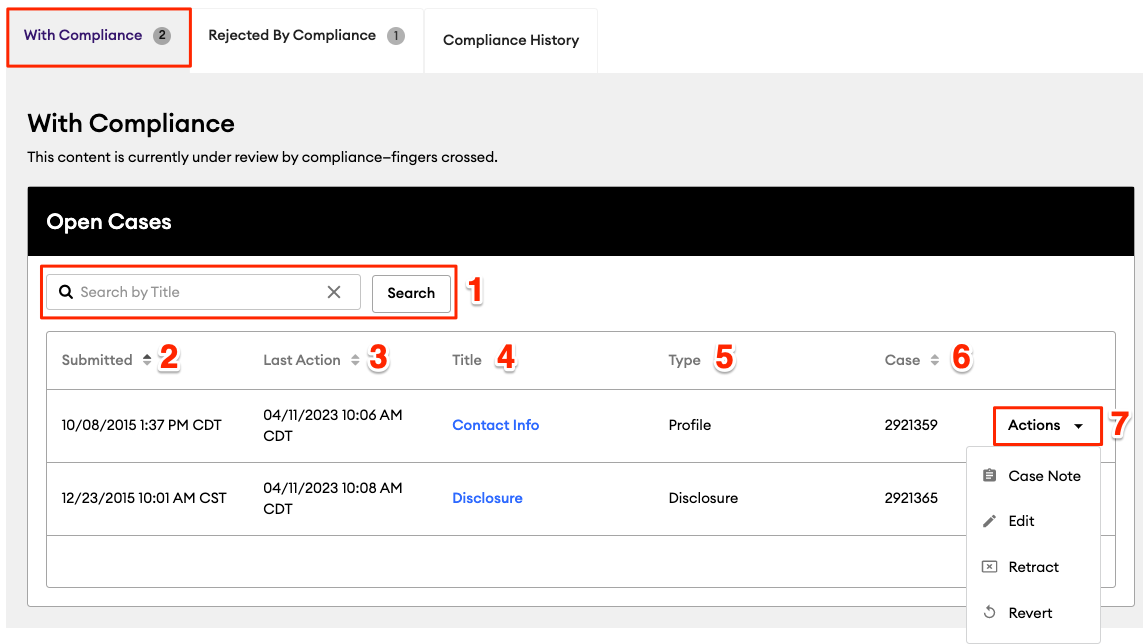
-
Search: Looking for a specific submission? Use the search bar to find what you're looking for quickly!
-
Submitted: This is the date that the change was submitted. The default sort for the "Submitted" column will display the newest submissions at the top and the oldest at the bottom.
-
Last Action: This is the date the last action was performed on the submission, sorted by newest to oldest.
-
Title: This is the title of the submission
-
Type: The type of change is listed here
-
Case: This is the case number for the submission
-
Actions:
-
Case Note: Would you like to include a note to your compliance department when submitting a change? Is this an update you've already confirmed with them and would like to remind them of that conversation or previous approval? Click "Case Note" to attach a note to the compliance case.
-
Edit: Click "edit" to revisit your submission and make changes
-
Retract: Remove the item from compliance and place it in a "draft" status
-
Revert: Revert the item to the last approved state
-
Rejected by Compliance
If any items were rejected by compliance, you would see them under your "Rejected by Compliance" tab.
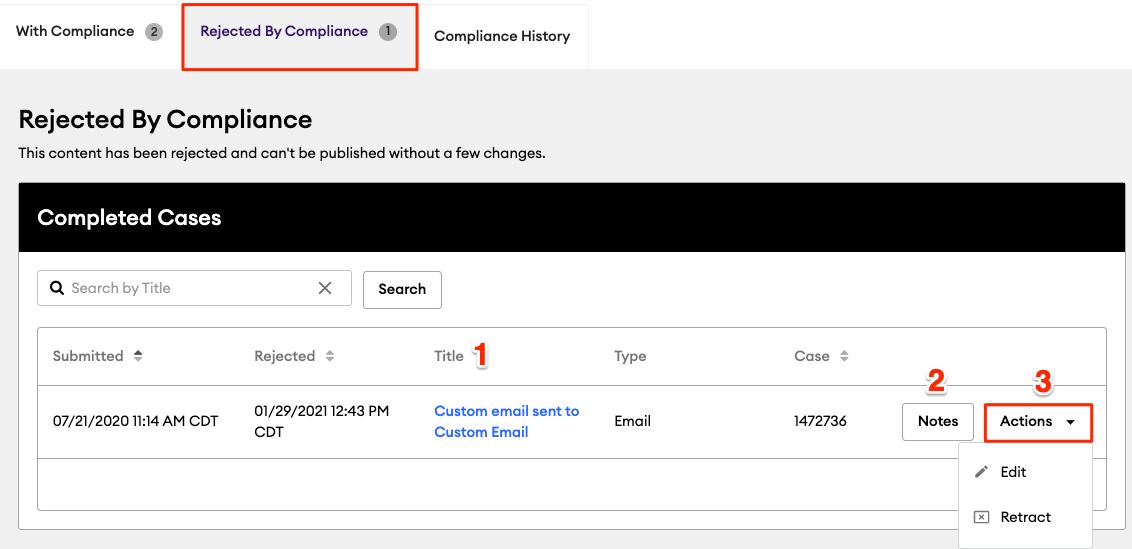
-
Title: This is the title of the submission
-
Notes: The notes added by your compliance officer stating the reason for the rejection
-
Actions:
-
Edit: Edit the item to resubmit to compliance
-
Retract: Remove the item from compliance and place it in a "draft" status
-
Revert: Revert the item to the last approved state
-
Compliance History
The "Compliance History" tab will show you a history of all compliance submissions, including the submission status.
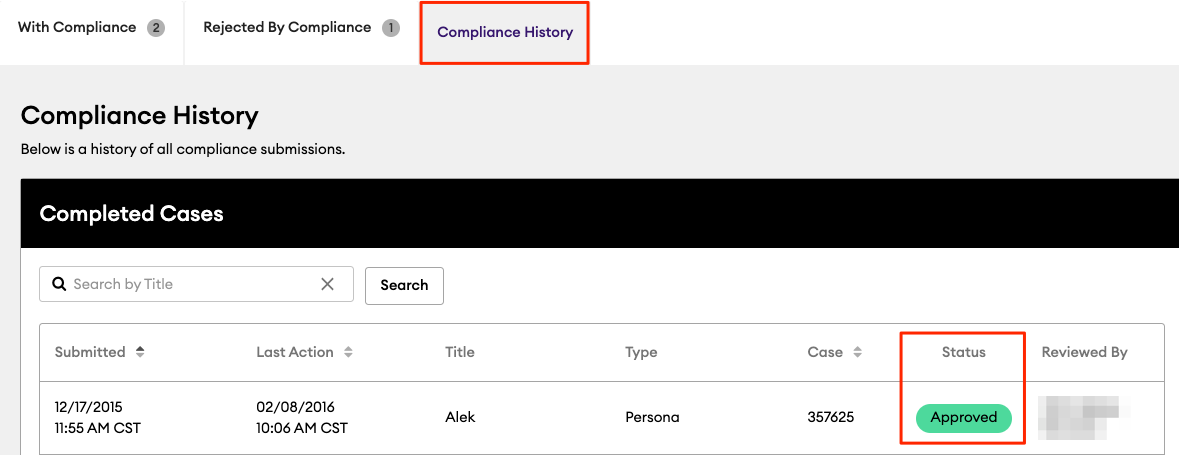
Sorting
All Compliance page tabs will sort by newest to oldest submissions. You can adjust the sorting by clicking on the up and down arrows next to a section.
.gif?width=688&height=387&name=Untitled%20design%20(10).gif)
