How to add upcoming workshops, seminars, and client appreciation events
This article will cover how to add new events to your website.
Use these links to navigate to certain sections in this article:
- How to Create an Event
- Private or Invite-Only Events
- Registration Options
- Event Reminder & Confirmation Emails
- What Events Look Like on Your Website
Creating an Event ✏️
To create a new event, navigate to Events >> Create Event in the navigation pane on the left side of your dashboard:
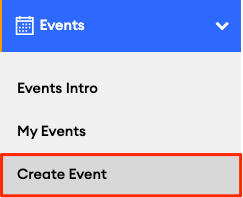
At the top of the event builder, you'll have Event Themes to choose from:
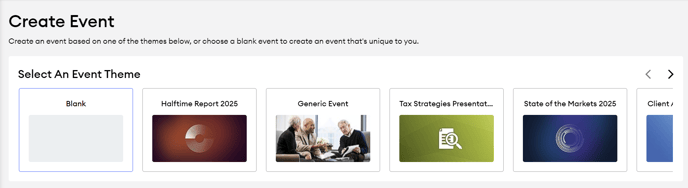
Select a theme, and we will automatically populate the Event Name, Description, and Landing Page Header Image fields on your event—all of which can be edited!
When creating an event, you will see options for the following fields:
-
Event Name (Required field)
-
Description (Required field)
-
Summary
-
Landing Page Header Image*
-
Event Date, Event Time, and Time Zone* (Required field)
-
Event Location (Required field)
*Recommended image size: We recommend that the image layout be either landscape or square and approximately 600 pixels wide.
*Note: by default, the Time Zone is automatically set to Pacific Standard Time (PST). It is crucial to select the appropriate Time Zone for your event.
Private or Invite-Only Events 📩
Do you have an event you don't want to be listed on your main "Events" page for anyone to find and register for? To hide an event, select the "Hide from event lists" checkbox:
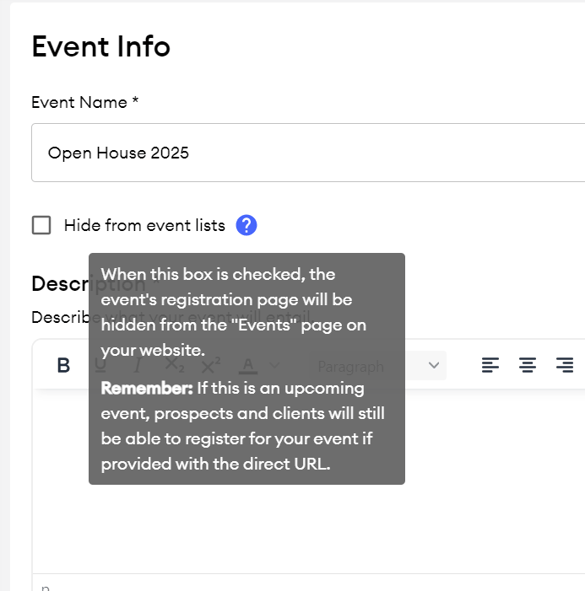
- When this option is enabled, you can share your event landing page URL with the clients and prospects you want to invite to your event!
Registration Options ✔️
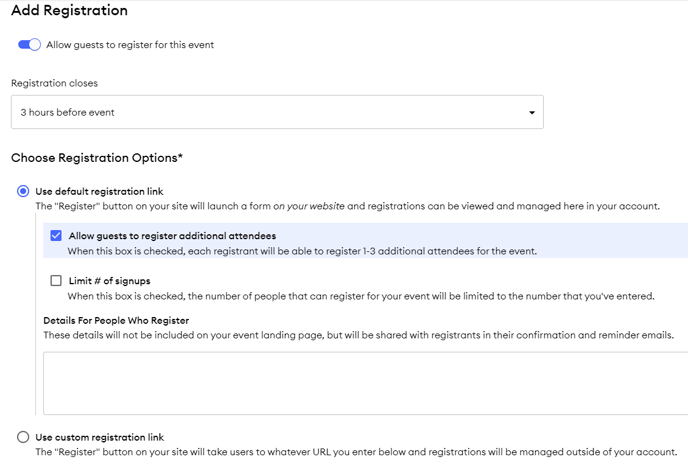
In the "Registration Options" section of the event builder, you can control the following:
-
"Allow guests to register for this event": This option displays a "Register" button on your site so people can RSVP for the event. If you do not wish to collect registration information, you do not need to select this box.
-
"Registration closes": Determine when you would like to close registration for the event. At this time, the "Register" button will be removed from your website.
-
"Use custom registration link": When this box is checked, the "Register" button on your website will link to the URL you enter here. RSVPs will not be recorded here on your event; you must manage those elsewhere.
-
"Limit # of signups": When this option is selected, the number of attendees who can register for your event will be restricted to the limit you specify. Once this limit is reached, the RSVP button on the event landing page will be disabled, appearing greyed out with the message "Event Full."
Event Reminder & Confirmation Emails 📑
Under "Details for people who register," you can add a special message that will be shared only with the people who register for your event.
This message will be included in the two confirmation emails that we send to your registrants:
- The first event reminder email is sent immediately after they register for the event (Note: If someone RSVPs for your event, they will not receive any more event promotion emails. Click here to learn more about promoting events.)
- The second event reminder email is sent 24-48 hours before the event is scheduled to start.
Event Registration Requested Notifications
When someone registers for your event, you will receive an email notification for each registration. Below is an example of what these notification emails will look like:

What Events Look Like on Your Website 🖥️
Once your first event is approved, "Events" will automatically be added to your website's navigation. You can remove or move this navigation item by navigating to Website >> Navigation to make your edits.
On the "Event" details page on your site, the fields listed above will appear as follows:

- Event Name
- Description
- Register Button
- Landing Page Header Image
- Event Date, Event Time, and Time Zone
- Event Location
On the "Events" list page of your website, the fields listed above will appear as follows:

🎫 For Marketing Suite Only Accounts:
- The event URL will be located at a standard library-messages.com unless a custom domain has been assigned to the landing page.
⚠️ Note: If you delete a registrant from the event RSVP list, they will no longer receive the automated reminder email sent approximately 24 hours prior to the event. Please note that this individual cannot register for the event again.
💡Did you know you can easily promote your events via email, social media, and greeting cards? Click here to learn more!
