Save your preferred workflow settings on the "All Submissions" page
As a Compliance user, you can personalize your dashboard on the "All Submissions" page by saving your preferred settings. This feature lets you customize your view by adjusting filters, column arrangements, and view types to better fit your workflow. Follow this guide to learn how to save your custom settings.

Customize Your Page View
On the "All Submissions" page of the Compliance Admin dashboard, you can:
- Choose your preferred "View As" setting:
- View As: Submission Type
- View As: Cases
- Tailor the filters and rearrange the columns for submissions or cases based on their type.
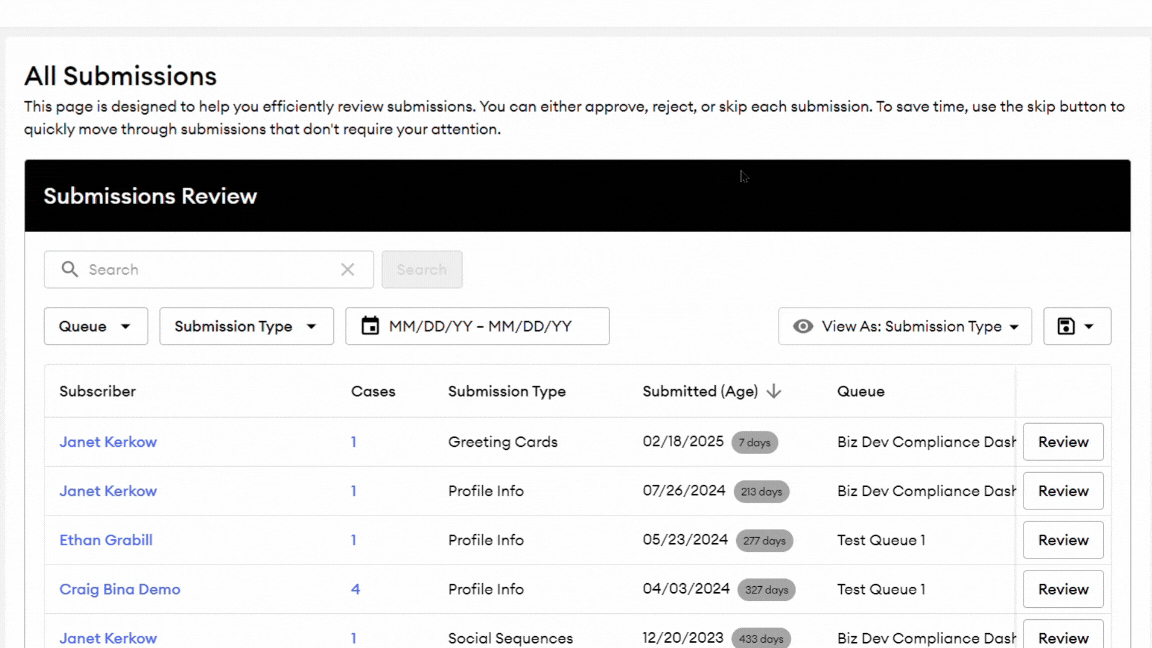
Save Your Customized Settings
After configuring your preferred view, follow these steps to save your settings:
- Click the Save 💾 icon dropdown menu.
- Select "Save Filter & Column Settings." This will store your current filters and column arrangements as the default view for the next time you access the dashboard on the same device.

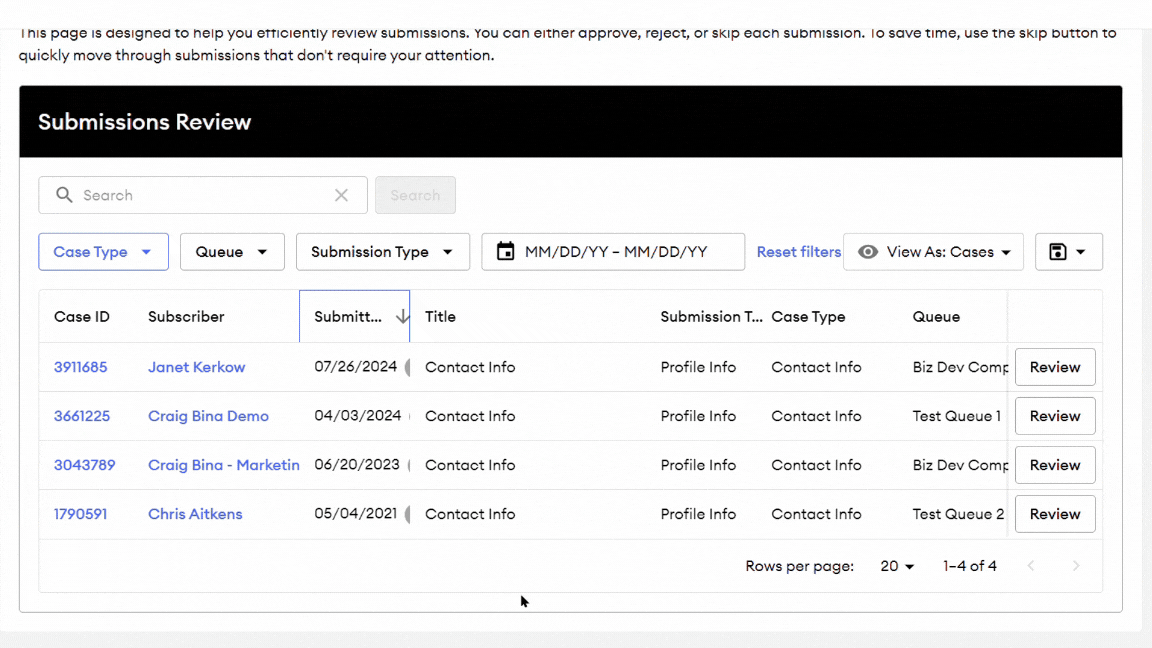
⚠️ Important: You can save preferences for either "View As: Submission Type" or "View As: Cases," but not both simultaneously. Saving preferences for one will overwrite any saved settings for the other, ensuring a consistent default view.
Revert to Default Settings
To reset to the original page settings:
- Click the Save 💾 icon dropdown menu.
- Select "Revert to Default Settings" from the dropdown menu. This will restore the page to its original configuration, removing any customizations.


⚠️ Note: Saved preferences are specific to the device used at the time of saving. To maintain consistent settings across multiple devices, you'll need to manually adjust and save preferences on each device.
