An overview of managing emails in the Email Library.
Note: This article is only applicable to Publisher Admin users
The Email Library is a valuable tool that allows advisors to save time and enhance their professionalism when composing common or challenging emails. Their standard compliance submission rules will still apply when using these emails. This is an overview of how to manage emails in the Email Library.
Manage Emails
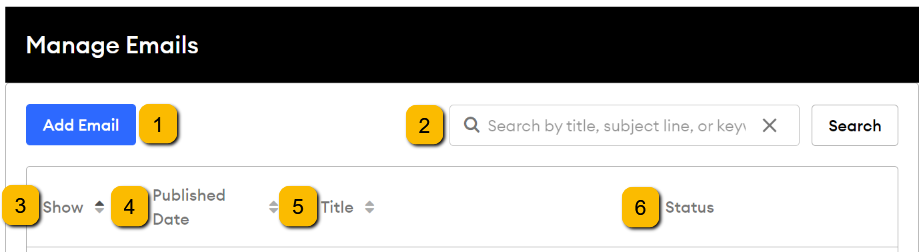
-
Add Email: To add a new email to the Email Library, navigate to the Email creation page. New emails are used in Content Libraries of associated subscribers.
-
Search Bar: The search bar allows you to search for emails based on their title, subject line, or keywords.
-
Show: The "Show" checkbox controls the visibility of an email within the associated subscriber's Content Library. Unchecking this box hides the email from the Content Library, but it does not affect any scheduled sends.
-
Published Date: The published date displays the date of the last successful update made to the email. This includes creation, publishing, or drafting of an email. You can sort the emails by the oldest or most recent date.
-
Title: The title section displays the email title set in the Add/Edit Email page.
-
Clickable name-link redirects to the Email edit page
-
Displays the title from the latest successful Publish
-
Sortable in alphabetical or reverse-alphabetical order
-
Searchable by letter, word, or word fragment
-
-
Status: This displays the status of the last successful Email save.
-
Draft: Not available for Compliance review or Subscriber viewing.
-
Published: Available for Compliance review and Subscriber viewing.
-
Actions
The actions section displays the available actions for the email:
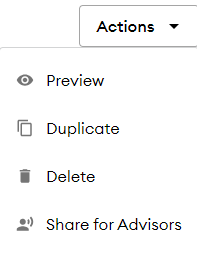
-
Preview: Opens a preview modal that allows you to download the email as a .DOC or .PDF file.
-
Duplicate: Opens an edit page for a new email, pre-filled with the selected email's data.
-
Delete: Allows you to delete the email, triggering a confirmation modal.
-
Share for Advisors (Premium Feature): Opens a modal to send the Email as part of a Campaign to associated Advisors.
-
Specified from Select Campaign dropdown.
-
Schedulable to send immediately or at a selected Date/Time.
-
Add/Edit Email
Note: Fields marked with an asterisk (*) are required: Email Title, Email Subject, at least one section within the body of the Email.
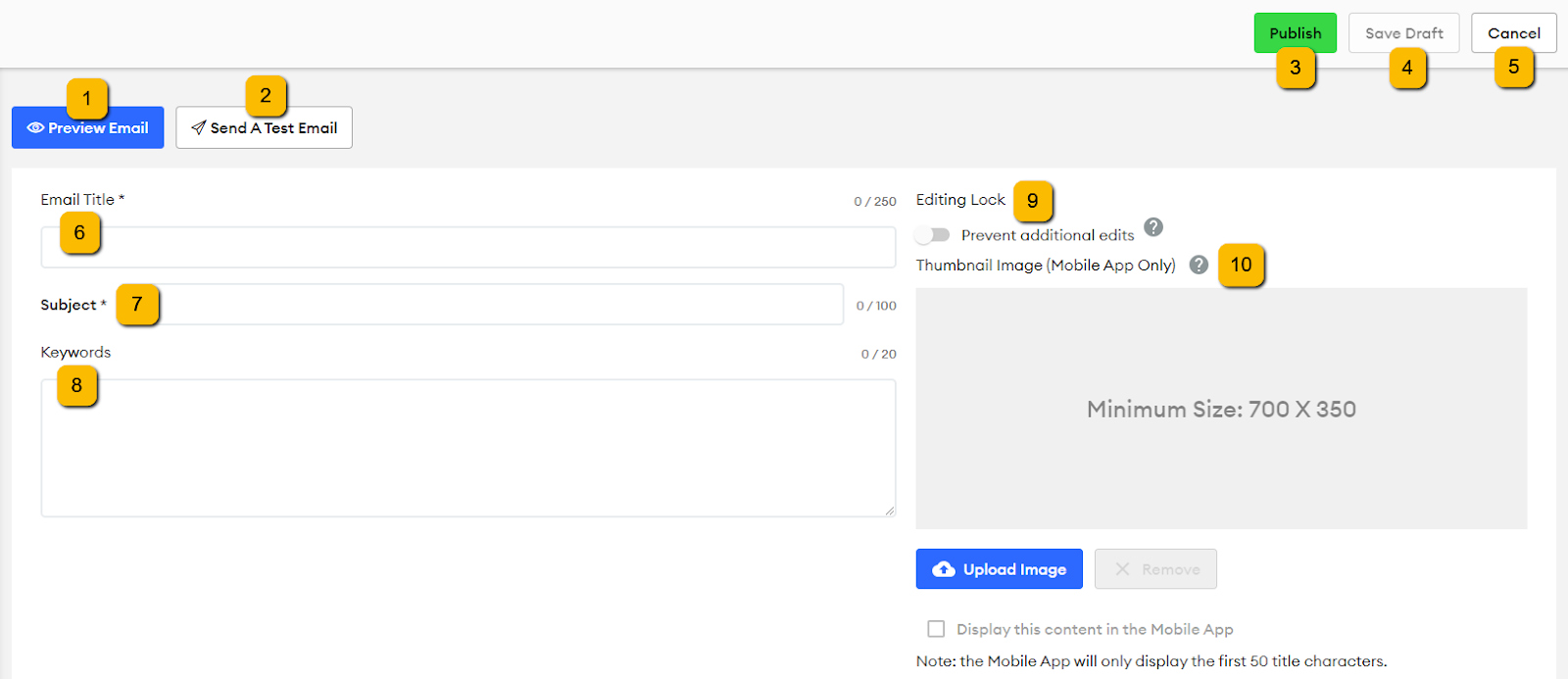
-
Preview Email: The preview email feature generates a preview of the email as last saved. You can download this preview as a PDF. Please note that the logo, email signature, and contact information on the preview email are placeholders. Each subscriber linked to the agency admin will have their own unique logo, email signature, and contact information defined within their subscriber account.
-
Send A Test Email: This feature allows you to send the current version of the email to a selected email address for testing purposes.
-
Publish: Publishing saves the email layout, making it initially visible and usable within a subscriber's Content Library. Once compliance approves, the published email can be set as pre-approved, allowing subscriber access without further compliance approval. An email set as pre-approved by compliance requires no additional review, unless the subscriber makes edits.
-
Save Draft: Saving the draft preserves the current email layout. It is visible only to the agency admin, displaying the last published version to subscribers and compliance admins. This option is available only if changes were made to the email.
-
Cancel: Clicking cancel closes the email editing page. If unsaved changes exist, a confirmation modal will appear.
-
Email Title*: The email title is a required field and contains the title of the email. It appears as the email name within the Content Library and atop the email preview. The maximum character limit for the email title is 250.
-
Email Subject*: The email subject is a required field and contains the subject line of the email. It appears in the email subject line and below the download doc button on email previews. The maximum character limit for the email subject is 100.
-
Keywords: The keywords field allows you to add keywords for sorting and searching associated content within the subscriber's Content Library. You can separate keywords with commas, and the maximum number of keywords allowed is 20.
-
Editing Lock (Premium Feature): The editing lock toggle enables creative lockdown. When active and published, subscribers can use the email but cannot edit it.
-
Thumbnail Image (Mobile App Only): The thumbnail image feature allows you to upload an image for easier email identification on the mobile app.
-
Upload Image: Opens the image upload modal. Upload from computer, Unsplash, URL, Google Drive, Facebook, or Instagram.
-
Remove: Instantly removes the uploaded image.
-
Display Content in the Mobile App: Checkbox to toggle Thumbnail Image display on the Mobile App.
-
Email Sections
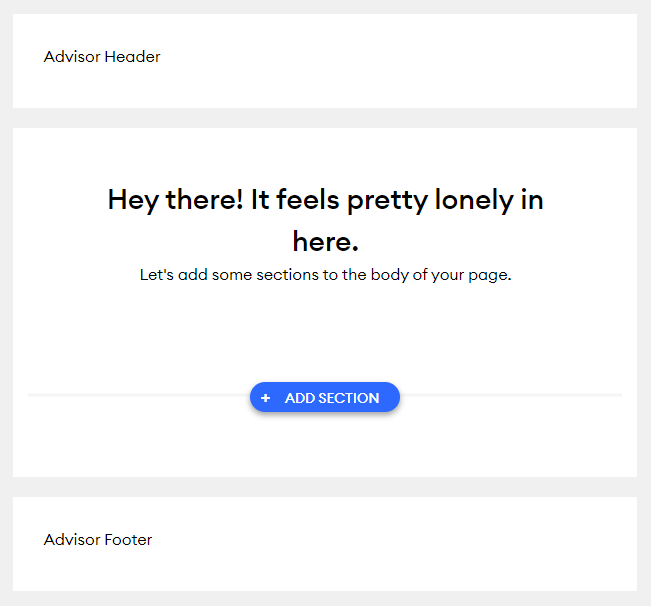
-
Advisor Header: The advisor header serves as a placeholder for the subscriber's logo, which is defined within their subscriber account.
-
Advisor Footer: The advisor footer serves as a placeholder for the subscriber's email signature, contact information, and disclosure, which are defined within their subscriber account.
Add Section
The "+ADD SECTION" button allows you to add additional sections to the email. It is required to add at least one section to an email.
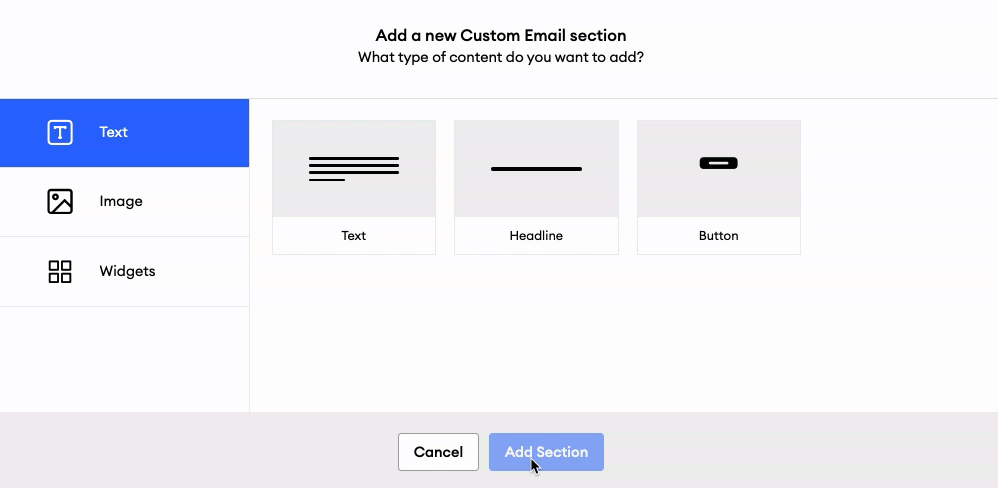
Text Section
-
Text: Displays a simple text field. Comes with a toolbar for editing text features: bold, italic, superscript, bullet points, alignment, headers, and font color. Allows insertion of links, attachments, or Broker Dealer Tokens.
-
Headline: Offers larger-font text on a colored background. The color scheme is defined within the Subscriber's Account (Email → Edit Email Design).
-
Button: Houses a simple button for an External URL or File. Clicking within the Button section opens a modal for editing the Button Label text and setting the External URL or uploading a File to the Button Destination. The color schedule is defined within the Subscriber’s Account (Email → Edit Email Design).
-
Greeting: Automatically added to the email's top to address contacts by their first name. Offers three Greeting Styles: Casual ("Hi"), Formal ("Dear"), or Holiday ("Season's Greetings"). Only one Greeting Section can exist per email.
Image Section
-
Image: Contains an image uploader for displaying an image within the Email.
-
Agency Admin can upload a file from their computer, Unsplash, a URL link, Google Drive, Facebook, or Instagram via this modal.
-
Images can be hyperlinked.
-
Supports most image file types.
-
Email width is 540 pixels. Images wider than 540 pixels will be reduced to fit the email. Images narrower than 540 pixels will not be enlarged to fill the email width and will be centered.
-
Widgets Sections
The widgets sections provide various options for incorporating additional content into the email:
-
Featured Content: Allows the agency admin to select from FMG and associated agency content (premium feature) such as articles and videos. Content can be filtered by topic, type, and author.
-
Multi-Content: Similar to featured content, this section allows for multiple content entities to be selected and included in the email.
-
Video: This widget enables the inclusion of a video in the email.
-
Divider: This section is used to break up the email into distinct sections.
Sectional Editing Controls
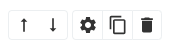
The sectional editing controls allow you to modify the sections within the body of the email:
-
Sort Up/Sort Down (arrow icons): Controls the placement of a section within the email.
-
Settings (gear icon): Unique settings per section, typically used for alignment adjustments.
-
Duplicate: Instantly duplicates the selected section, placing it directly below the original section.
-
Delete (trash can icon): Allows the agency admin to delete a section. A confirmation modal appears to verify the deletion.
